Installing PyGame on a Mac OS
This blog will tell you how you can install PyGame on a Mac OS
Sep 21, 2018 By Team YoungWonks
In this blog, we shall look at the procedure to install PyGame on a Mac OS (Operating System). Now PyGame is cross-platform set of modules in the Python programming language. These modules are designed for writing video games. Thus PyGame includes computer graphics and sound libraries that have been created to be used with the Python programming language.
Now how do we do install PyGame on a Mac? Let us start by looking at how one can install Python on a Mac.
The video below tells you how to do so...
PyCharm Community for Mac is a free Python IDE with complete set of tools for productive development with the Python programming language. In addition, the IDE provides high-class capabilities for professional Web development with the Django framework. Intelligent Mac Python IDE with refactorings, debugger, code completion, on-the-fly code analysis and coding productivity orientation. PyCharm Community 4.0.4 is a third party application that provides additional functionality to OS X system and enjoys a popularity among Mac users. However, instead of installing it by dragging its icon to the Application folder, uninstalling PyCharm Community 4.0.4 may need you to do more than a simple drag-and-drop to the Trash.
Now that we have installed Python on the Mac, we can go on to install PyGame.
Installation of PyGame on Mac:
- Start by opening Spotlight search bar on your Mac. You can do this by taking your cursor to the top right corner of your desktop and clicking on the magnifying glass icon.
- Once you have opened the Spotlight search bar, type terminal in the bar to open terminal.
- Now type pip3.
- If you see a bunch of general options on the screen, it means that pip is already installed on your MacBook.
- Now type pip3 install pygame as shown in this (below) image.
- The installation will start at this point and you need to wait till the PyGame installation is done. You’ll know it’s done when you see a message (as shown below) saying successfully installed pygame.
- To test if PyGame has been installed on your Mac, open IDLE by typing IDLE in your Spotlight search bar.
- Then type import pygame as shown in the image.
- If you do not see any error, it means that PyGame has been successfully installed on your Mac.
Shared below is a video explaining how one can install PyGame on one's Mac:
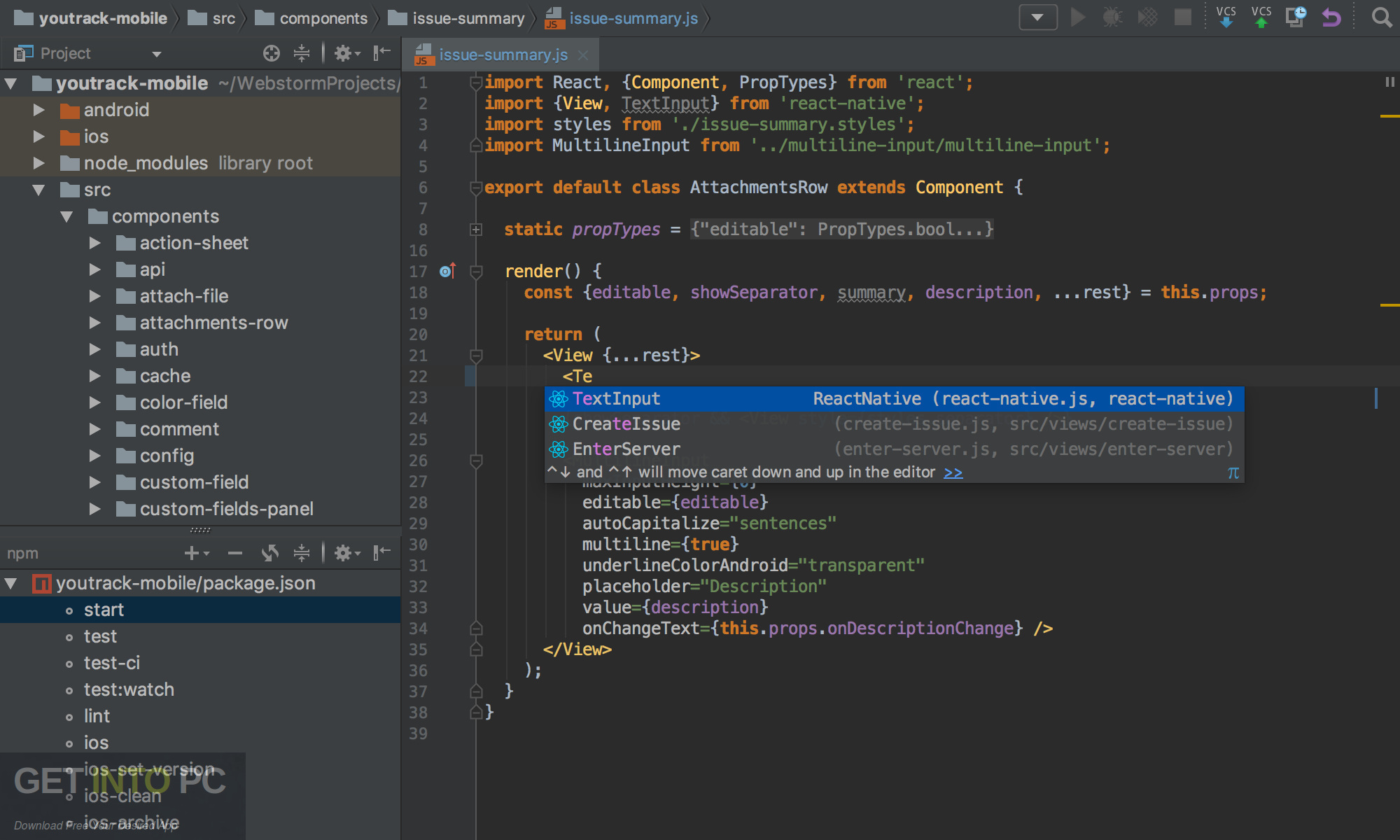
This blog is presented to you by YoungWonks. The leading coding program for kids and teens.
YoungWonks offers instructor led one-on-one online classes and in-person classes with 4:1 student teacher ratio.Sign up for a free trial class by filling out the form below:
Latest Posts
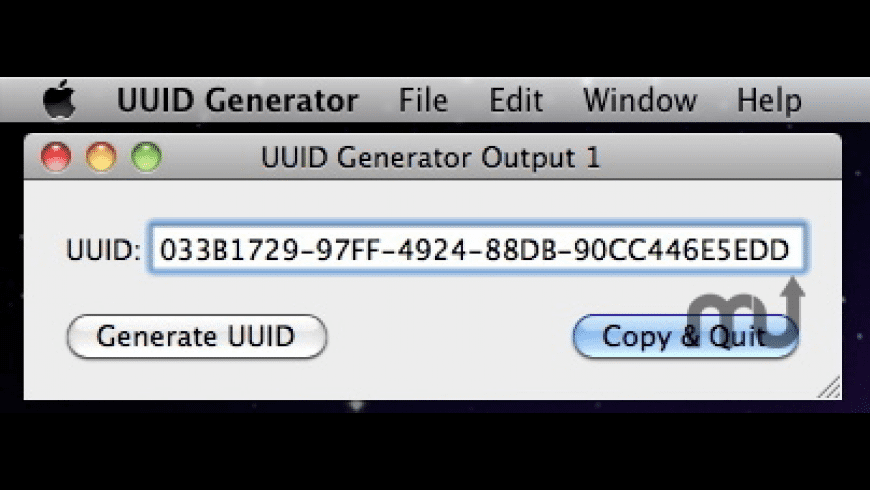
PyCharm has keyboard shortcuts for most of its commands related to editing, navigation, refactoring, debugging, and other tasks. Memorizing these hotkeys can help you stay more productive by keeping your hands on the keyboard.
If your keyboard does not have an English layout, PyCharm may not detect all of the shortcuts correctly.
The following table lists some of the most useful shortcuts to learn:
| Shortcut | Action |
|---|---|
| Double Shift | Find anything related to PyCharm or your project and open it, execute it, or jump to it. |
| Ctrl+Shift+A | Find a command and execute it, open a tool window or search for a setting. |
| Double Ctrl | Run Anything Execute commands, such as opening a project, launching a run/debug configuration, running a command-line utility, and so on. The available commands depend on the set of plugins and tools you have configured for your project. |
| Alt+Enter | Fix highlighted error or warning, improve or optimize a code construct. |
| F2 Shift+F2 | Jump to the next or previous highlighted error. |
| Ctrl+E | Select a recently opened file from the list. |
| Ctrl+W Ctrl+Shift+W | Increase or decrease the scope of selection according to specific code constructs. |
| Ctrl+/ Ctrl+Shift+/ | Comment out a line or block of code. |
| Alt+F7 | Find usages Show all places where a code element is used across your project. |
If you are using one of the predefined keymaps for your OS, you can print the default keymap reference card and keep it on your desk to consult it if necessary. This cheat sheet is also available under Help | Keymap Reference.
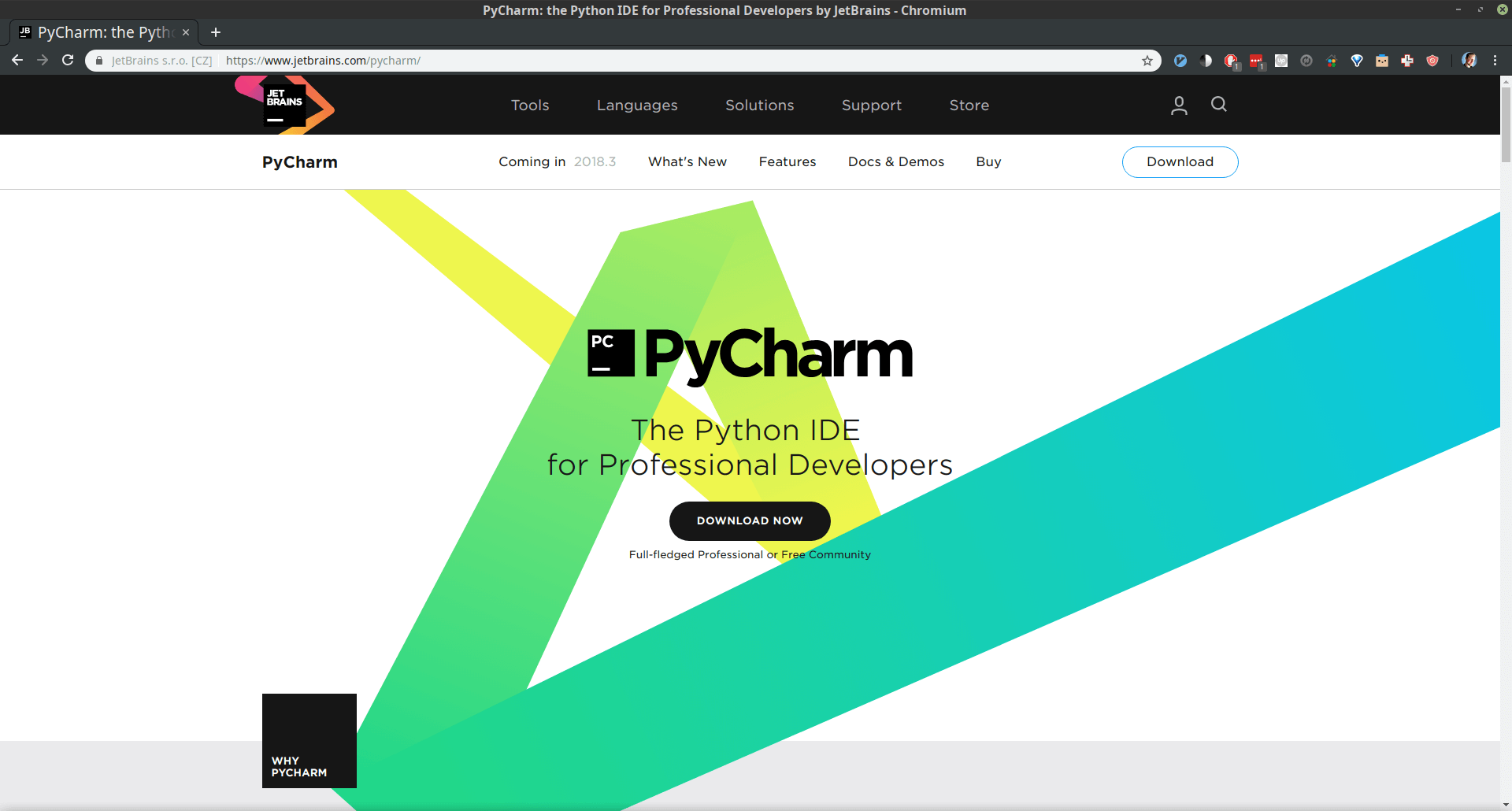
Choose the right keymap
To view the keymap configuration, open the Settings/Preferences dialog Ctrl+Alt+S and select Keymap.
Enable function keys and check for possible conflicts with global OS shortcuts.
Use a predefined keymap
PyCharm automatically suggests a predefined keymap based on your environment. Make sure that it matches the OS you are using or select the one that matches shortcuts from another IDE or editor you are used to (for example, Emacs).
Tune your keymap
You can modify a copy of any predefined keymap to assign your own shortcuts for commands that you use frequently.
Import custom keymap
If you have a customized keymap that you are used to, you can transfer it to your installation.
Besides the default set of keymaps, you can add more as plugins (such as, keymaps for GNOME and KDE): open the Settings/Preferences dialog Ctrl+Alt+S, select Plugins and search for keymap in the Marketplace.
If your keymap stopped working after an update, it is likely that the keymap is not available by default in the new version of PyCharm. Find this keymap as a plugin and install it on the Plugins page as described inManage plugins.
Print your keymap
If you prefer a hard copy, download the default PyCharm keymap reference and print it out as a card:

Pycharm Download For Windows
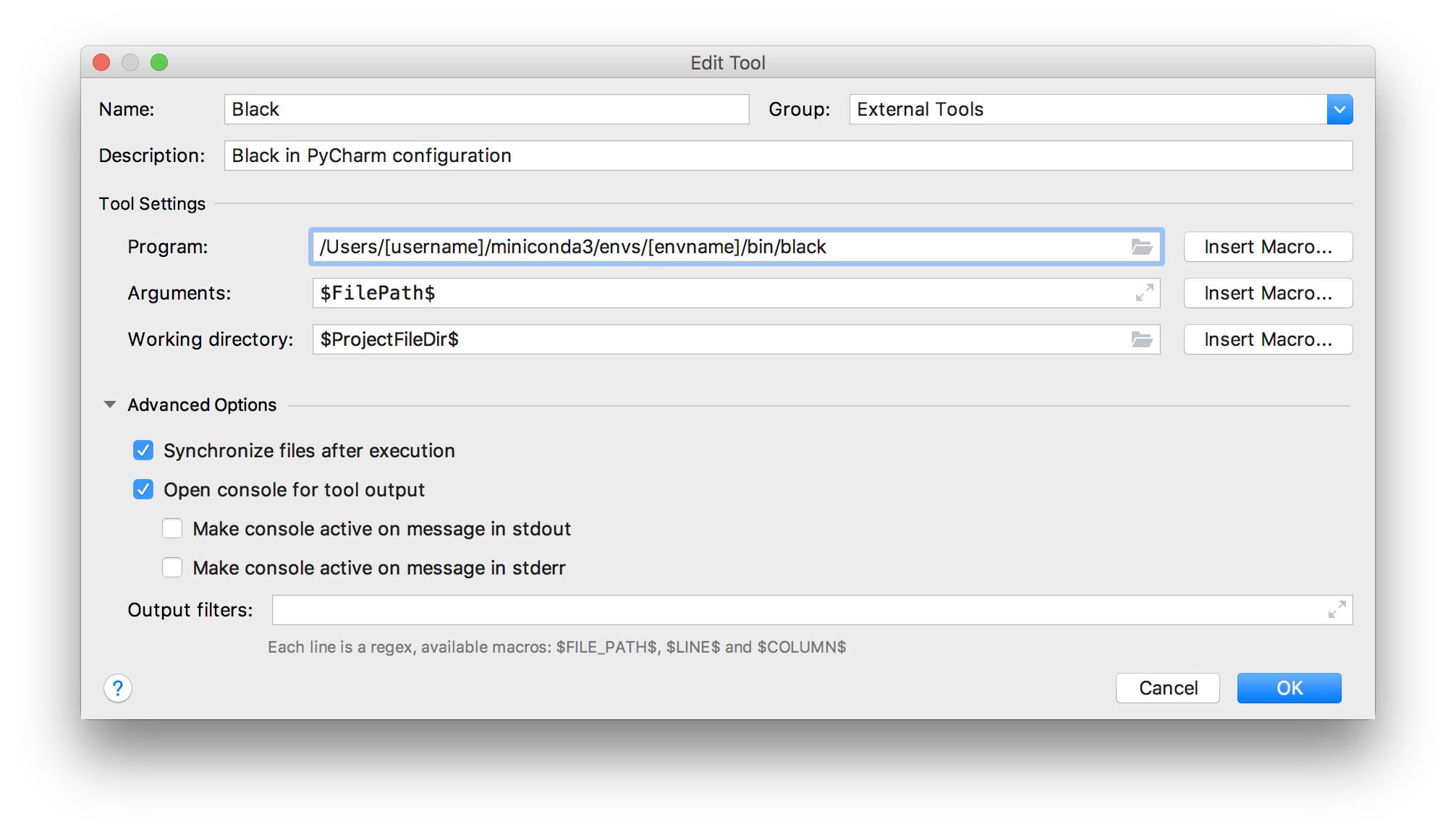
Pycharm Macos Shortcuts
Learn shortcuts as you work
PyCharm provides several possibilities to learn shortcuts:
Find Action is the most important command that enables you to search for commands and settings across all menus and tools.
Press Ctrl+Shift+A and start typing to get a list of suggested actions. Then select the necessary action and press Enter to execute it.
Key Promoter X is a plugin that shows a popup notification with the corresponding keyboard shortcut whenever a command is executed using the mouse. It also suggests creating a shortcut for commands that are executed frequently.
If you are using one of the predefined keymaps for your OS, you can print the default keymap reference card and keep it on your desk to consult it if necessary. This cheat sheet is also available under Help | Keymap Reference.
To print a non-default or customized keymap, use the Keymap exporter plugin.
If an action has a keyboard shortcut associated with it, the shortcut is displayed near the name of the action. To add a shortcut for an action that you use frequently (or if you want to change an existing shortcut), select it and press Alt+Enter.
Use advanced features
You can further improve your productivity with the following useful features:
Pycharm 32 Bit Download
Quick Lists
If there is a group of actions that you often use, create a quick list to access them using a custom shortcut. For example, you can try using the following predefined quick lists:
Refactor thisCtrl+Alt+Shift+T
VCS OperationsAlt+`
PyCharm provides a lot of typing assistance features, such as automatically adding paired tags and quotes, and detecting CamelHump words.
Speed search
When the focus is on a tool window with a tree, list, or table, start typing to see matching items.
Press twice
Many actions in PyCharm provide more results when you execute them multiple times. For example, when you invoke basic code completion with Ctrl+Space on a part of a field, parameter, or variable declaration, it suggests names depending on the item type within the current scope. If you invoke it again, it will include classes available through module dependencies. When invoked for the third time in a row, the list of suggestions will include the whole project.
Resize tool windows
You can adjust the size of tool windows without a mouse:
To resize a vertical tool window, use Ctrl+Shift+Left and Ctrl+Shift+Right
To resize a horizontal tool window, use Ctrl+Shift+Up and Ctrl+Shift+Down
