
Instructions for using the Terminal to create password protected zip files in Mac.
- Create a Folder on the Desktop.
- Place the Files you wish to Zip within the folder.
- Select the Search Icon in the upper right corner.
- Search for the Terminal.
- Select Terminal.
- Enter zip -er NAMEOFZIPFILE.zip
- Enter a space.
- Drag and Drop the Folder on the desktop into the terminal.
- Select Enter/Return.
- Enter a Password.
NOTE: It will not visually display anything to know you are typing when entering a password. - Reenter the Password.
- Select Enter/Return.
- To get to the new ZIP file, select Finder then All My Files.
- Method 2: Use Terminal Utility to Crack Zip Password on Mac. To unlock zip password using Mac's Terminal Utility, first, you will need to open the Terminal utility. Follow the simple steps outlined below to open the Terminal on Mac: Step 1: Look for it on Spotlight or Launchpad.
- Dec 20, 2017 Free Mac Crack Zip Password Shareware and Freeware. Protect your data on a Mac is to create encrypted ZIP files. Instructs Mac OS X to create an encrypted ZIP file. Users running OS X Lion 10.7.2. If the password is not found by the dictionary file.
Did you find this article useful?
Method 3: Password Protect ZIP File on Mac via Commands. Another way to add password protection to ZIP is to use command lines in Terminal on Mac. While macOS is more difficult to hack over Windows OS, you can still add an extra protection layer to archived files by adding a password. How, this method is a little complicated with those who have.
You Might Also Be Interested In
Are you worried about your files being accessed without your permission? Sometimes, our confidential data might be stolen due to the files not being protected. If you have some private data, files, pictures, videos and you do not want anyone to see them or access them you can password protect Zip file Mac OS X. If you don’t know how to do this, this article will explain you in simple steps.
Creating the password protected zip files
- First of all you need to select the file or folder you wish to protect the data, it can be pictures, documents or any folder.
- Click “Command” + “Space” keys at the same time to open the Spotlights search (default keybinds for Spotlights). Type “ter”, and click “Enter” for “Terminal” in Spotlight on your Mac to open it.
- Make shure that your destination folder is correct: pwd + Enter
- If you need to change your detination path use: cd /any_destination_you_need/ (in my case the destination is / Users/username/Desktop/).
- While destination will be correct write the following command to protect your folder with a password: zip -er <archive_name> <target_folder>”.
- Subsequently, you will be able to see a pop up which will prompt you to enter a password twice. Enter your desired password, make sure it is strong and not easy to break. Use a combination of upper and lowercase alphabets and number.
- Once you have entered the password, press “Enter”.
- You’ll be asked to verify the password you have just entered, so enter the same password again. Then press “Enter”. Now you are done adding a password to your zip files.
How to open password protect a zip file Mac?
Once you have password protected your zip files on Mac. You must know how to open it when you need to or otherwise the data will be locked forever. This section explains how to unzip password protected zip file mac. Follow the simple steps below to open your zipped files and access them on Max OS X.
Read more:Zip File That Turns Into a CPGZ on MAC OS X. How to Open it
To open an encrypted file, simply double click on it. A pop up will appear on the screen asking you to enter your password, once you enter the password, the zip file will decompress and it will open. You can now access the folder.
However, in another case, if you need to open it from Terminal.
Follow the steps bellow:
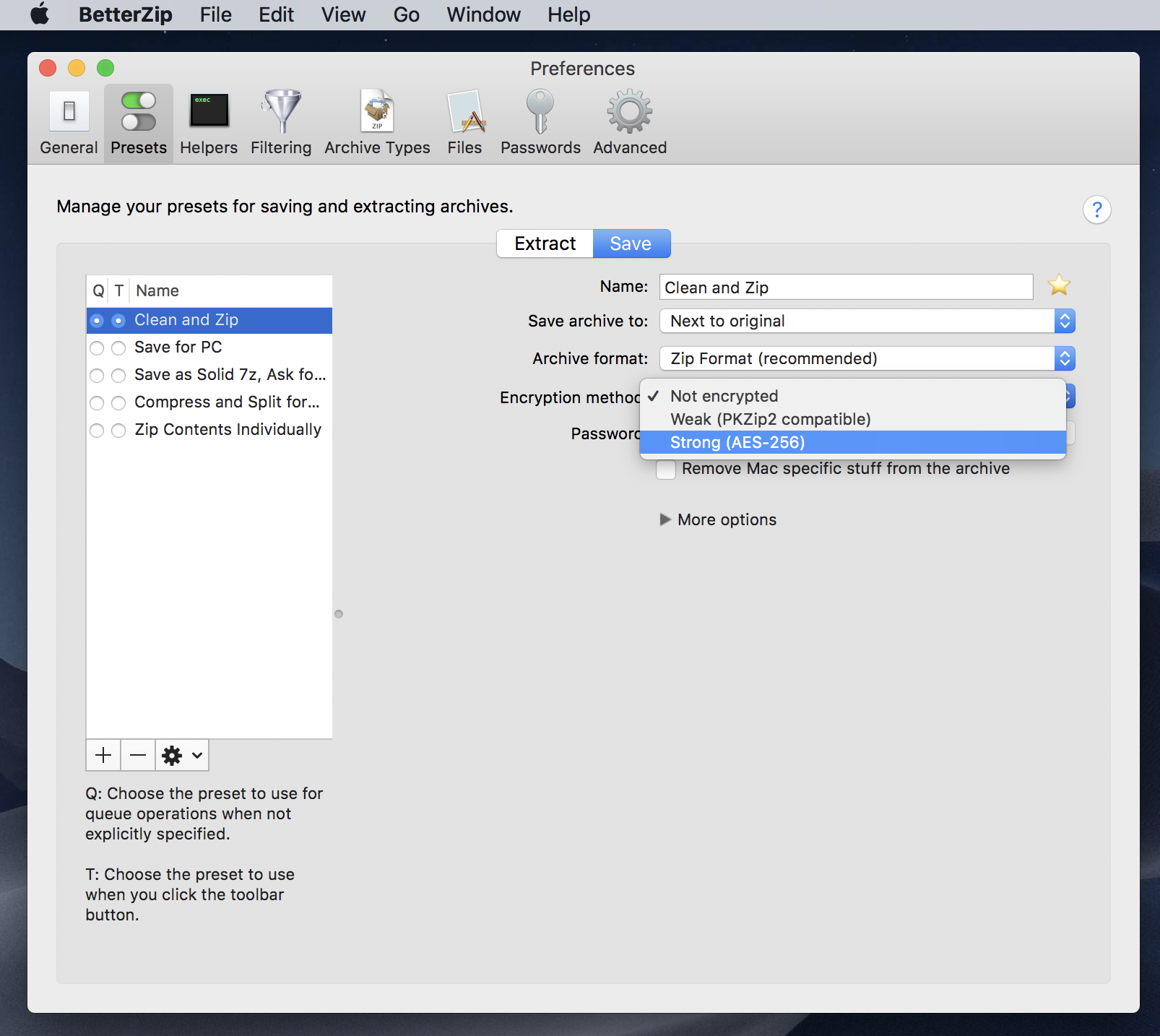
- Open the Terminal on the Mac and search for it in Spotlight.
- Next, in Terminal enter “unzip -P password_you_add_before <your destination folder>“ (in my case the destination is /Users/username/Desktop/).
- Afterwards, press “Enter”
Password For Zip File Mac Download
So these were the steps how you can password protect your files from being accessed by the attackers and keep them safe at all files. Also, you can decompress them whenever you want to and open these files by just entering your password in a matter of seconds. From now onwards, never worry about your data being leaked out. Stay safe at all times, under all conditions.
